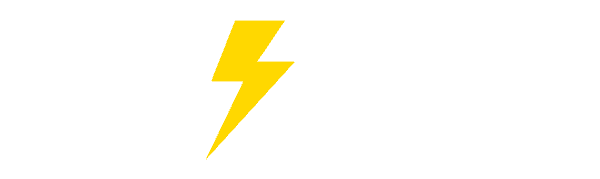E-mail is de belangrijkste manier waarop bedrijven communiceren. Met de vele e-mails die we ontvangen, kan het lastig zijn om alles bij te houden. Het voelt vaak overweldigend en onbeheersbaar. Geen wonder dat e-mails worden vergeten of verloren raken in de afgrond van je inbox. Gelukkig heb ik een proces dat je helpt je inbox georganiseerd te krijgen en ervoor zorgt dat je altijd bovenop blijft, zodat je nooit een e-mail mist of vergeet op te volgen!
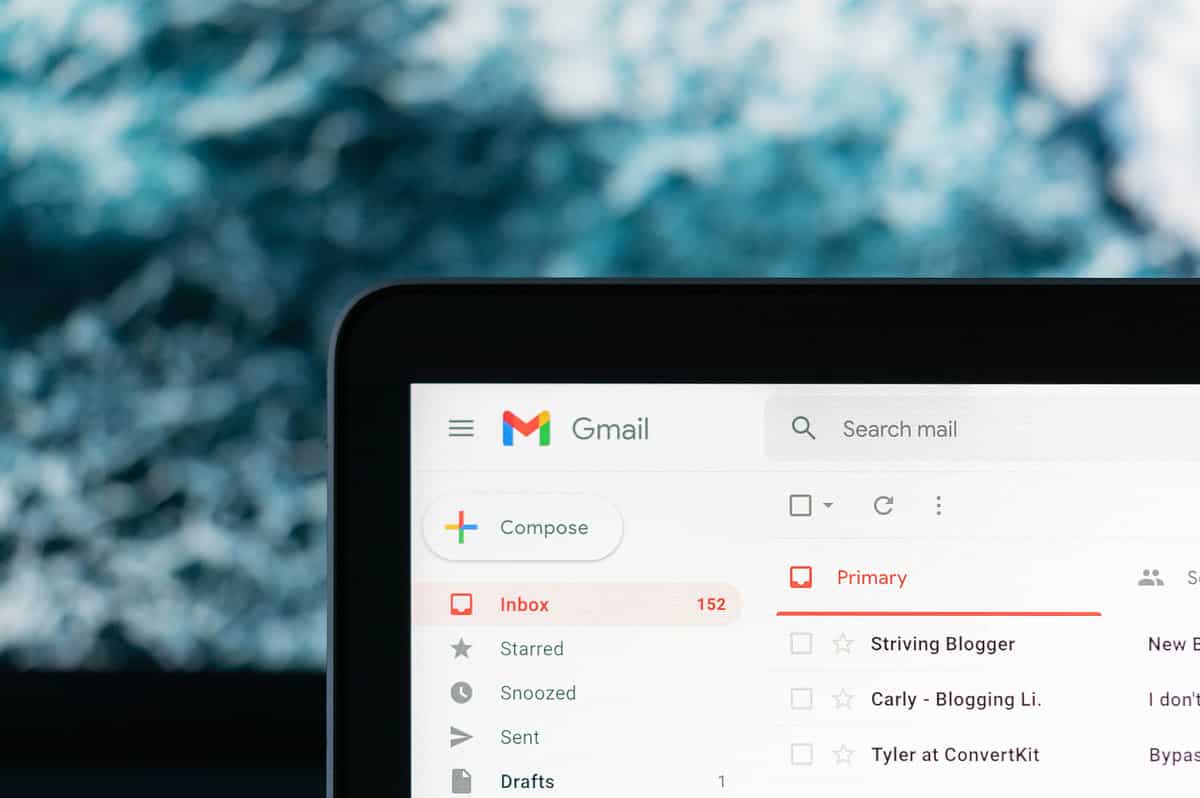
Foto door Justin Morgan via Unsplash
Sorteer je Gmail-inbox
Ik ontdekte enkele jaren geleden deze methode van Andreas Klinger (die nu verouderd is) en het had een enorme impact op mijn inboxbeheer. Het maakte echt een verschil! Je kunt de methode hier vinden: Andreas Klinger’s methode.
Het is een handige manier om Gmail-functies zoals meerdere inboxen en sterren te gebruiken om je e-mails te sorteren terwijl ze binnenkomen.
Het idee is dat je slechts een paar e-mails in je inbox hebt, in plaats van een gevulde inbox met duizenden e-mails. Al het andere wordt gearchiveerd, niet verwijderd. Je kunt het nog steeds vinden en het is nog steeds beschikbaar, maar je hoeft niet elke e-mail die je ooit hebt ontvangen in één enorme lijst te hebben.
Wat is het proces wanneer er een e-mail binnenkomt?
- Een e-mail arriveert in je ‘hoofd’ inbox, de bovenste sectie van je inbox waar alles ongesorteerd is.
- Beoordeel het door jezelf af te vragen: Heeft dit direct mijn aandacht nodig of kan het wachten tot later?
- Voor e-mails die je later wilt beantwoorden, selecteer je een ster die overeenkomt met een sectielabel (meer informatie hierover hieronder).
- Klik meerdere keren op de ster totdat de gewenste ster zichtbaar is.
- Voeg eventueel filters of labels toe aan je e-mails.
- Archiveer de e-mails. Ze worden automatisch verplaatst naar de geselecteerde sectie met sterren, of in je mapjes (labels).
Let op: De functie met verschillende sterren werkt alleen op desktop. Op mobiel is er slechts één ster optie beschikbaar (de gele) en is het niet mogelijk om meerdere inboxen te configureren.
Het resultaat wat je krijgt als je onderstaande stappen zult uitvoeren, zal er ongeveer zo uitzien:
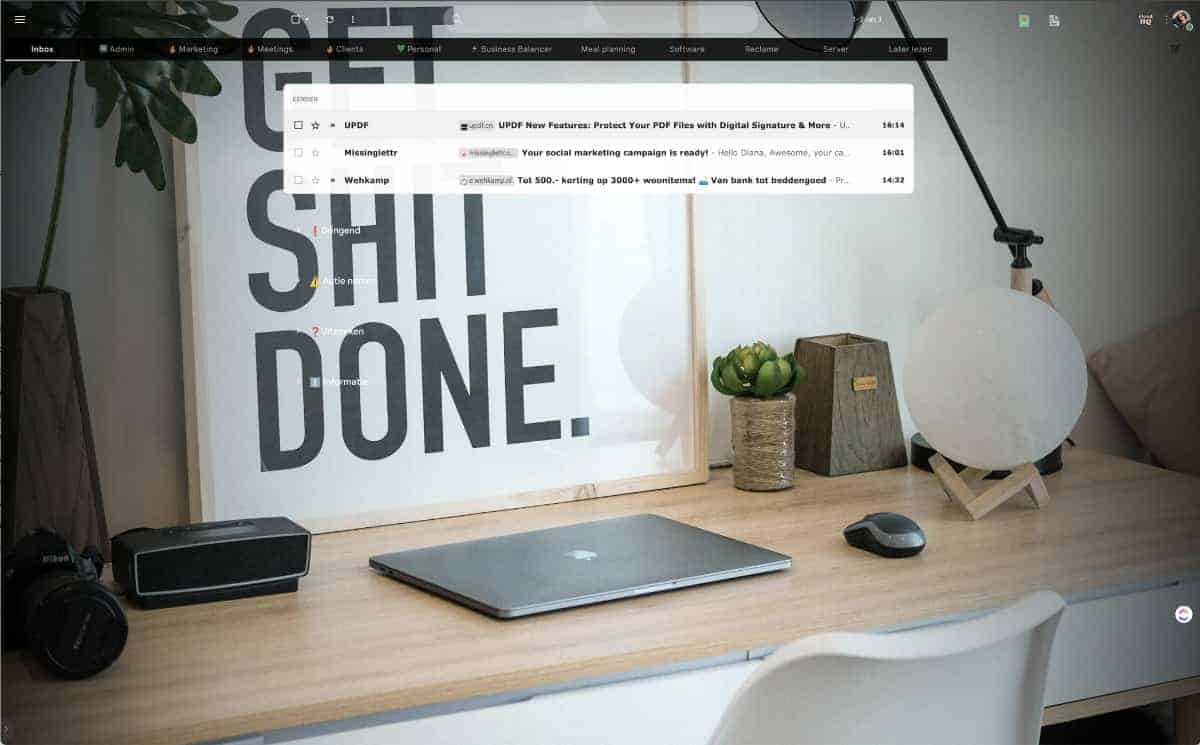
Kies je sectielabels
Je zult merken dat ik in het bovenstaande voorbeeld vijf labels heb voor de verschillende secties van mijn inbox:
- ❗️Dringend – STER; Rood uitroepteken: E-mails die bovenaan mijn radar staan. Deze vereisen dat ik zo snel mogelijk actie onderneem om ze af te handelen. Deze behandel ik zodra ik mijn inbox ingedeeld en leeg heb.
- ⚠️ Actie nemen – STER; Geel uitroepteken: Deze vereisen dat ik deze week actie onderneem om ze af te handelen.
- 🫥 Wachtend op antwoord – STER; Oranje opvolging: E-mails waarop ik een antwoord verwacht en die ik zichtbaar wil houden voor het geval ik moet opvolgen.
- ❓️Uitzoeken – STER; Paars vraagteken: E-mails waar ik nog wat voor moet uitzoeken voor ik er verder mee kan.
- ℹ️ Informatie – LABEL; Blauwe “i”: E-mails waarin ik geïnteresseerd ben om te lezen, maar die geen directe prioriteit hebben. Dit zijn vaak artikelen, nieuwsbrieven of ideeën. Hiervoor gebruik ik het label “Later lezen”.
Je kunt zoveel secties hebben als je wilt, met zoveel labels als je wilt. Dat gezegd hebbende, kun je niet meer dan 5 inbox-secties te hebben.
Ik heb gekozen om nog een extra ster toe te voegen, namelijk ✅ (een groene checkmark). Deze gebruik ik wanneer er om actie gevraagd wordt in de mail en ik deze actie heb uitgevoerd. Dit is voornamelijk handig om een zekerheid voor jezelf in te bouwen naar je klanten toe. Op deze manier kun je achteraf snel zien of je de mail behandeld hebt of niet.
Andere labels om te overwegen zijn:
- Geblokkeerd: Dit kunnen e-mails zijn die verband houden met een project of taak waar je vastloopt en waar je wacht op een oplossing.
- Gedelegeerd: E-mails met gedelegeerde taken waar je een oogje op wilt houden.
- Evenementen/Tickets: E-mails met details over komende evenementen of vergaderingen, of tickets voor evenementen of conferenties.
De labels die je kiest zijn niet belangrijk; ze moeten simpelweg logisch zijn voor jou. Overweeg het type e-mails dat je dagelijks ontvangt en stel jezelf de volgende vraag:
Als je je e-mails in categorieën zou indelen, welke categorieën zou je dan gebruiken?
Kies de secties voor je inbox en laten we het instellen!
Hoe configureer je meerdere postvakken en sterren in Gmail
Dit duurt slechts 15 minuten en ik beloof dat het de moeite waard is!
Voeg meerdere postvakken toe
- Ga naar Instellingen (je vindt het onder het tandwielpictogram rechtsboven)
- Je ziet een snelmenu voor instellingen.
- Kies bij “Inboxtype” de optie voor “Meerdere inboxen” en klik vervolgens op Aanpassen
- Kies de positie van je Meerdere postvakken (ik gebruik Onder het Postvak IN, maar dit is een kwestie van voorkeur).
- Sla je instellingen op.
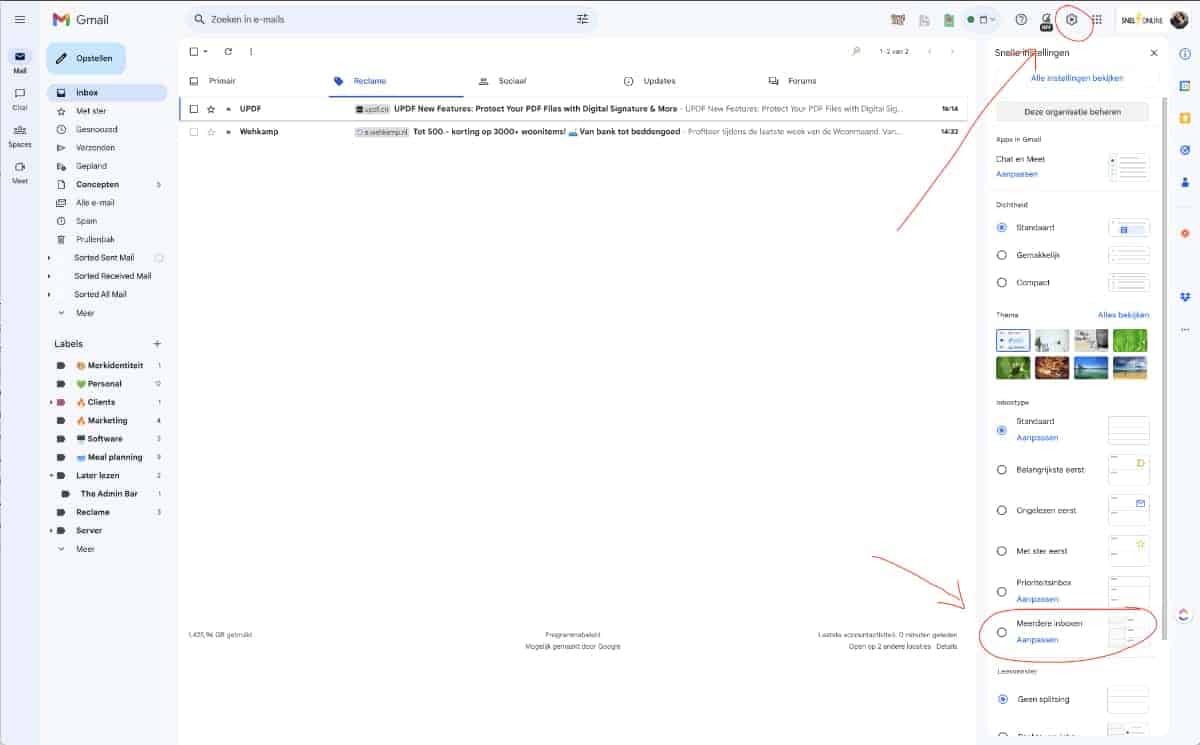
Kies je sterren/symbolen
- Ga terug naar de instellingen door op het tandwiel te tikken en selecteer het tabblad “Algemeen“. Scroll omlaag naar Sterren.
- Voeg de gewenste sterren toe om overeen te komen met je sectiekoppen. Het maakt niet uit welke sterren je kiest. Kies degene die logisch zijn voor het type e-mail categorieën die je hebt besloten. Je kiest de sterren en de volgorde door een ster te slepen met je muis naar de positie die je wilt.
- Sla je instellingen op. En ja, alweer tussentijds opslaan, want je wilt niet per ongeluk ze kwijtraken en alles opnieuw moeten doen. Ik raad je aan om altijd per tabblad je instellingen op te slaan om er zeker van te zijn dat het goed gaat. Wanneer dit niet zo is, hoef je, maar 1 tabblad uit te pluizen voor andere instellingen die je liever hebt.
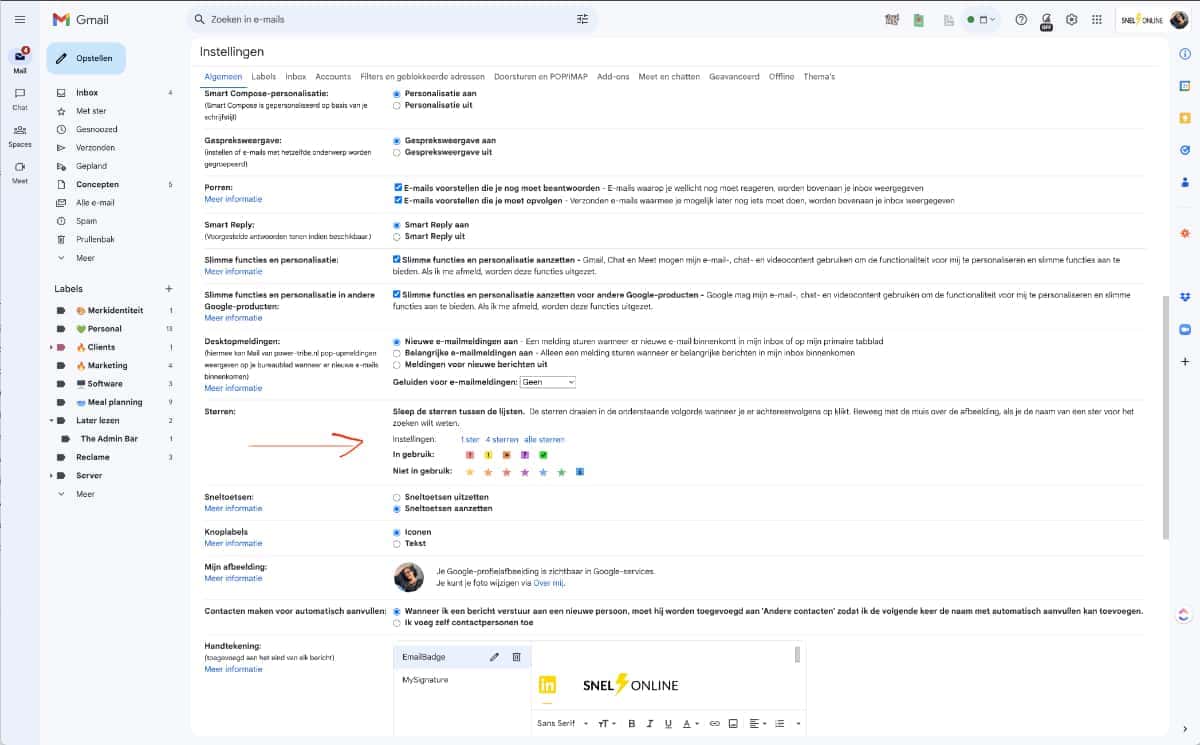
Filter je inboxen om overeen te komen met de sterren
- Ga naar Instellingen en kies het tabblad “Inbox”.
- Voeg de filterregels en labels toe die je wilt voor je secties.
- Alles op deze pagina moet er zo uitzien, naast je eigen gekozen secties:
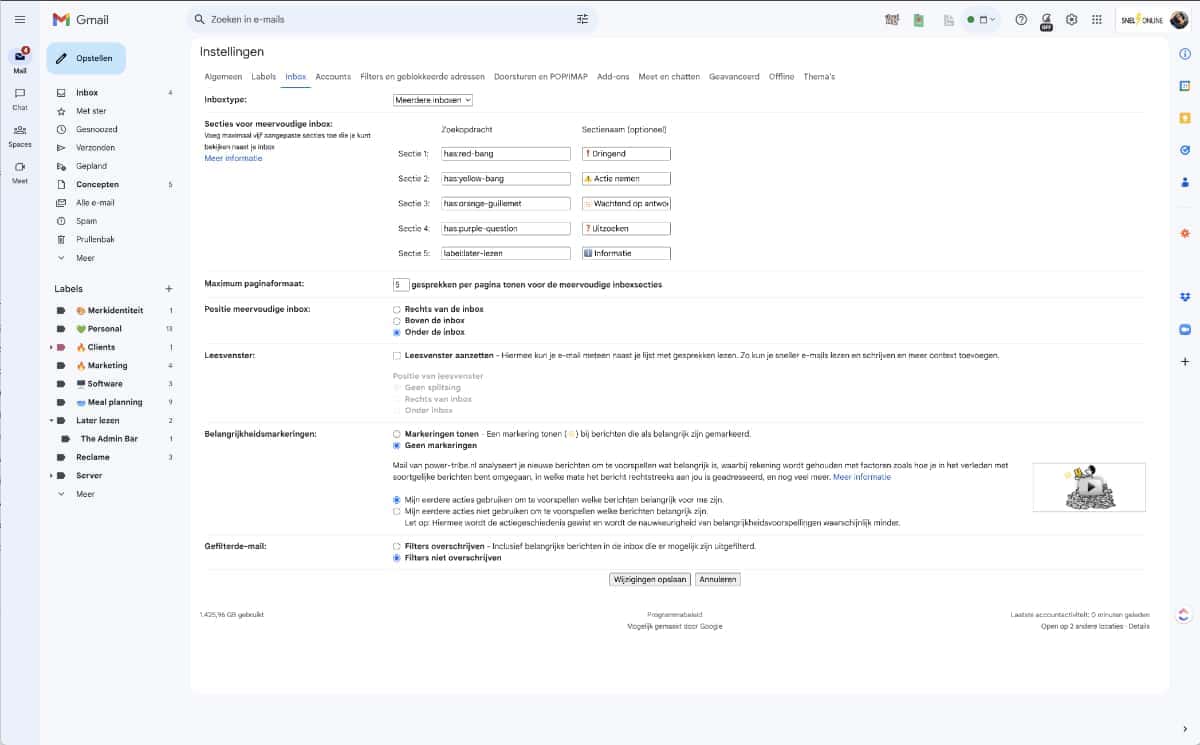
Hier is de lijst met alle namen van de sterren:
- has:yellow-star
- has:red-star
- has:orange-star
- has:green-star
- has:blue-star
- has:purple-star
- has:red-bang
- has:yellow-bang
- has:orange-guillemet
- has:green-check
- has:blue-info
- has:purple-question
Je kunt ook gebruik maken van je labels
Dit doe je door in mijn geval “label:later-lezen” in te vullen.
- Sla de wijzigingen op en je inbox zou automatisch moeten vernieuwen.
- Begin met het markeren van je e-mails door op het sterpictogram links van de naam van de afzender te klikken. Klik er meerdere keren op om door de verschillende sterren opties te bladeren die je hebt gekozen.
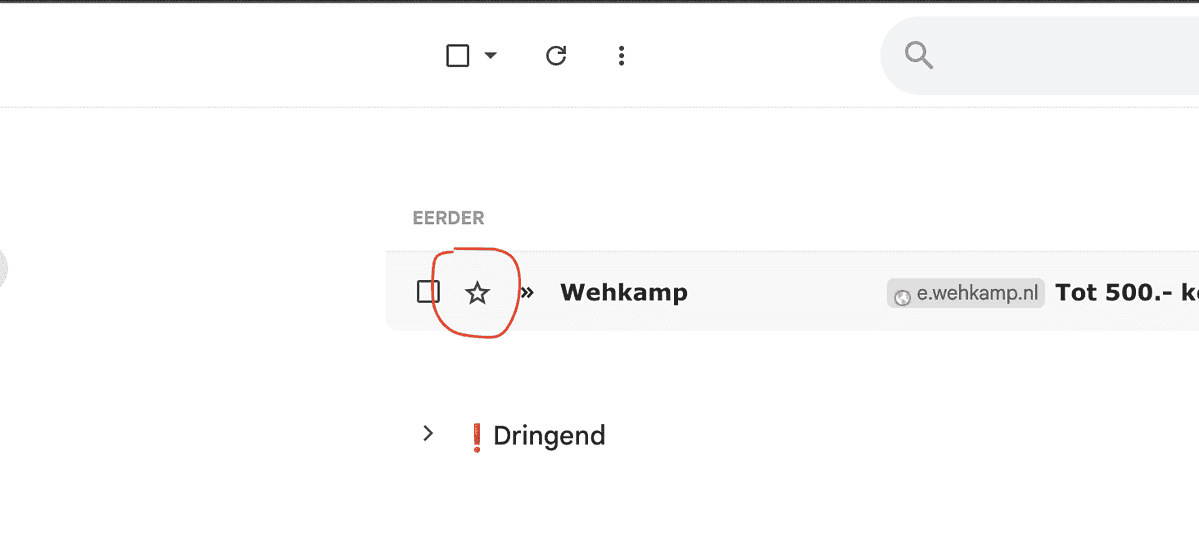
Werkt het niet?
- Het kan zijn dat je nog geen sterren hebt geselecteerd of
- Als de nieuwe indeling met meerdere postvakken niet verschijnt in je postvak nadat je de handleiding hebt gevolgd, ga dan naar Instellingen, kies het tabblad “Inbox” en schakel terug naar Standaard (we zetten dit even aan, om Gmail te helpen).
- Zorg ervoor dat je geen tabbladen hebt ingeschakeld.
- Sla wijzigingen op en selecteer vervolgens opnieuw Inboxtype > Meerdere postvakken en sla wijzigingen op.
Als je een probleem tegenkomt of als het niet lukt om dit werkend te krijgen, stuur me dan een e-mail en ik zal je graag helpen.
Wat te doen met je inbox van 10.000 e-mails
Dit lijkt een geweldig idee totdat je naar je inbox kijkt en compleet overweldigd raakt. Maar maak je geen zorgen, het is eigenlijk heel simpel. Hier zijn de stappen om die overvolle inbox voor eens en altijd te organiseren (een beetje aangepast van de methode die Andreas heeft gedeeld):
- Bepaal hoe ver je wilt teruggaan in je e-mailgeschiedenis. Dit hangt af van het aantal ontvangen e-mails. Je kunt ervoor kiezen om een paar pagina’s terug te gaan, zoals Andreas suggereert, of je kunt ervoor kiezen om op datum te sorteren en een paar weken terug te gaan.
- Ga door elke e-mail en geef ze sterren op basis van de labels die je hebt gemaakt. Dit kan wat tijd kosten, maar zou niet al te lang moeten duren.
- Maak filters om labels automatisch toe te voegen (en eventueel direct te archiveren). Ik gebruik dit voor bijvoorbeeld e-mails die ik ontvang van programma’s die ik gebruik en reclame mails, zoals van de Albert Heijn. Deze wil ik niet in mijn inbox hebben, maar kan ik wel snel vinden, wanneer ik daar de tijd voor wil nemen.
- Zodra je denkt dat je voldoende e-mails hebt gemarkeerd die belangrijk zijn om in je inbox te houden, is het tijd om op te ruimen.
- Klik op “Alles selecteren” (het selectievakje linksboven).
- Bevestig dat je echt alle 10.000 e-mails wilt selecteren (of welk aantal dan ook).
- Klik op Archiveren (NIET verwijderen).
Je inbox zal nu nog alleen de e-mails bevatten in je ‘hoofdinbox’ en degenen die je hebt gemarkeerd met een ster (onderverdeeld in de “meerdere inboxen”).
Maak je geen zorgen, alle gearchiveerde e-mails zijn nog steeds toegankelijk via zoekopdrachten of je label-mappen.
Gefeliciteerd! Je hebt zojuist je Gmail-inbox onder controle gekregen!
Hoe houd je je Gmail-inbox onder controle
Zodra je alles hebt ingesteld, moet je er wel voor zorgen dat je sterren toevoegt en e-mails archiveert die geen aandacht meer nodig hebben. Op deze manier voorkom je dat je weer een overvolle inbox krijgt met duizenden e-mails.
Denk na over een routine of proces dat voor jou zou kunnen werken, zodat je je inbox onder controle kunt houden. Stel jezelf vragen zoals:
- Hoe snel moet ik ECHT reageren op mijn e-mails?
- Hoe vaak moet ik ECHT mijn e-mail per dag controleren?
- Moet mijn inbox de hele dag open zijn?
- Wat zijn de optimale tijdstippen van de dag voor mijn mentale energie bij het uitvoeren van taken die diepgaande concentratie vereisen versus eenvoudige taken? (E-mail wordt meestal als een eenvoudige taak beschouwd)
Je antwoorden op deze vragen zullen variëren afhankelijk van je beroep, maar voor de meesten is het niet nodig om je e-mail zo vaak te controleren of zo snel te reageren als je nu doet!
Dit is het proces dat ik gebruik:
- Ik bekijk mijn nieuwe e-mails tijdens mijn “Start van de dag – takenlijst” (ik werk vanuit ClickUp om mijn CRM, projectbeheer en informatie te beheren).
- Alles wat snel beantwoord kan worden of urgent is, markeer ik met “❗️Dringend”
- Alles wat meer tijd/inspanning vereist om te beantwoorden, markeer ik met “⚠️ Actie nemen”.
- De e-mails waarop ik heb gereageerd en waar ik een oogje op wil houden, markeer ik met “🫥 Wachtend op antwoord”.
- Wanneer ik voor een e-mail iets moet uitzoeken voor ik antwoord kan geven, markeer ik de mail met “❓️Uitzoeken”.
- E-mails die informatief/educatief zijn en geen actie vereisen maar waar ik later naar wil terugkeren, markeer ik als “ℹ️ Informatie”.
- Eventueel voeg ik nieuwe filters toe, om labels automatisch toe te voegen (en zo nodig direct te archiveren). Ik kan ook er voor kiezen om een label handmatig toe te voegen, bijvoorbeeld voor mijn boekhouding.
- Alles wordt gearchiveerd uit mijn hoofdinbox en georganiseerd op basis van hun respectievelijke ster of label (map).
- Ik behandel de mails die gemarkeerd zijn als “❗️Dringend”.
- De tijd die ik over heb, gebruik ik om van boven naar beneden te werken in mijn inbox (Ik heb ervoor gekozen om “meerdere inboxen” ONDER mijn inbox te doen. Anders staan de “meerdere inboxen” aan de rechterkant van je inbox en werk je van daaruit van boven naar beneden.).
- Tijdens mijn “Einde van de dag – takenlijst” scan ik snel mijn nieuwe e-mails of er iets belangrijks tussen zit wat direct mijn aandacht nodig heeft. Anders “snooze” ik de nieuwe mails tot morgen. Ook neem ik de tijd om de mails met sterren af te handelen.
Ik volg dit proces omdat:
- Hoewel mijn e-mails aandacht vereisen, is het merendeel ervan niet dringend en hoeft er niet direct op gereageerd te worden.
- Ik vermijd het werken vanuit mijn inbox omdat dit voortdurend onderbrekingen en afleiding veroorzaakt.
- De ochtenden zijn mijn productiefste tijd (voor concentratie en werk). Ik probeer e-mails te vermijden, zodat ik deze waardevolle tijd niet verspil.
- Eind van de middag is het geschiktst voor e-mails, omdat dit mijn minst productieve tijd is en de geschiktste tijd is voor eenvoudig werk.
Belangrijk om te onthouden: deze methode van organisatie is vooral geschikt voor desktopgebruikers en minder handig voor mensen die voornamelijk hun e-mail op hun telefoon bekijken. In de mobiele Gmail-app kun je de gele ster gebruiken om ‘Actie vereist’ aan te geven, maar de andere sterren/symbolen zijn niet beschikbaar.
Vereenvoudig je Gmail-interface
Een andere manier waarop ik de rommel in mijn e-mailinbox opruim, is door een Chrome-extensie genaamd Simplify te gebruiken. Het is een browserextensie die je kunt vinden in de Chrome Webstore en die de Gmail-interface opruimt.
Je gaat van dit:
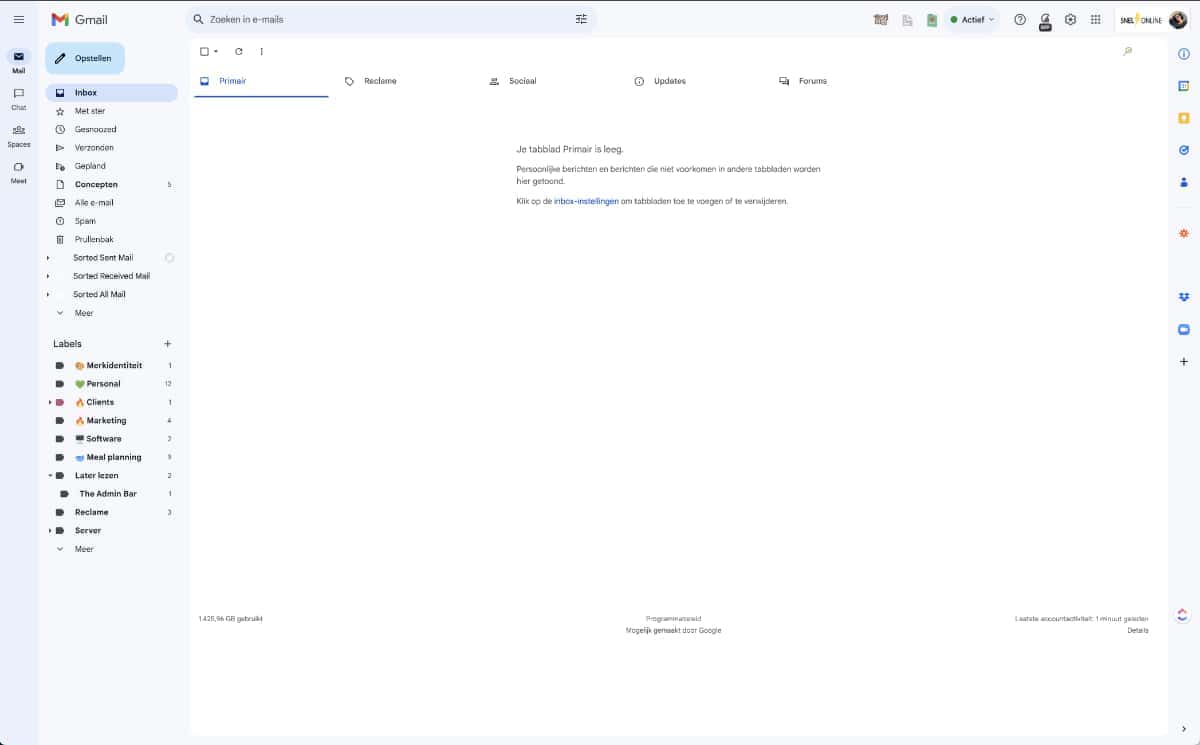
Naar dit:
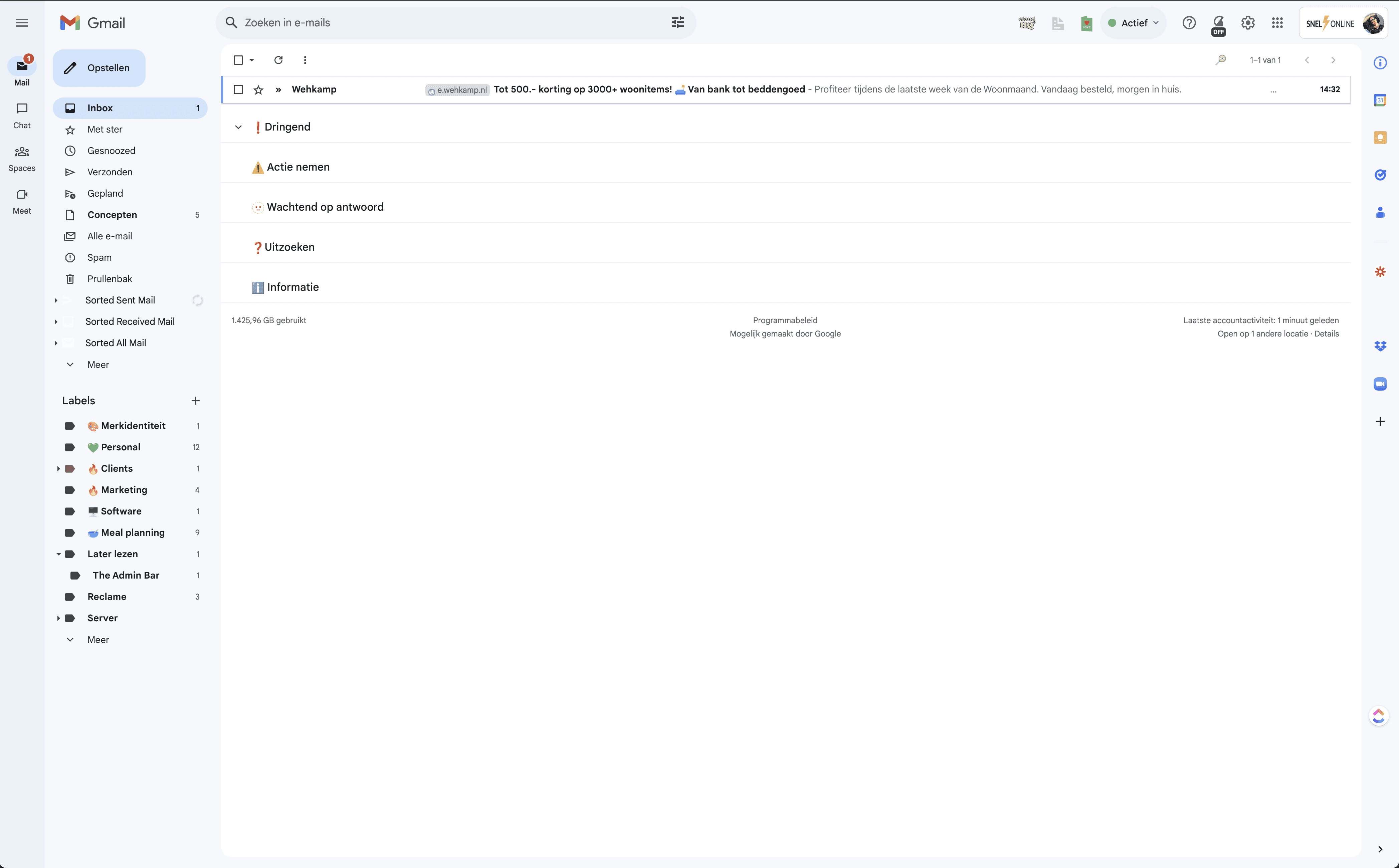
Dit is toch veel rustiger om naar te kijken! 😍
Nu nog een beetje stijl toevoegen
Als laatste stap pas ik de interface nog een beetje aan om het minder klinisch te maken. Helemaal wit word ik een beetje kriegelig van. Als eerste kies ik een ander thema.
- Open via het tandwiel je instellingen en klik bij “Thema” op “Alles bekijken”.
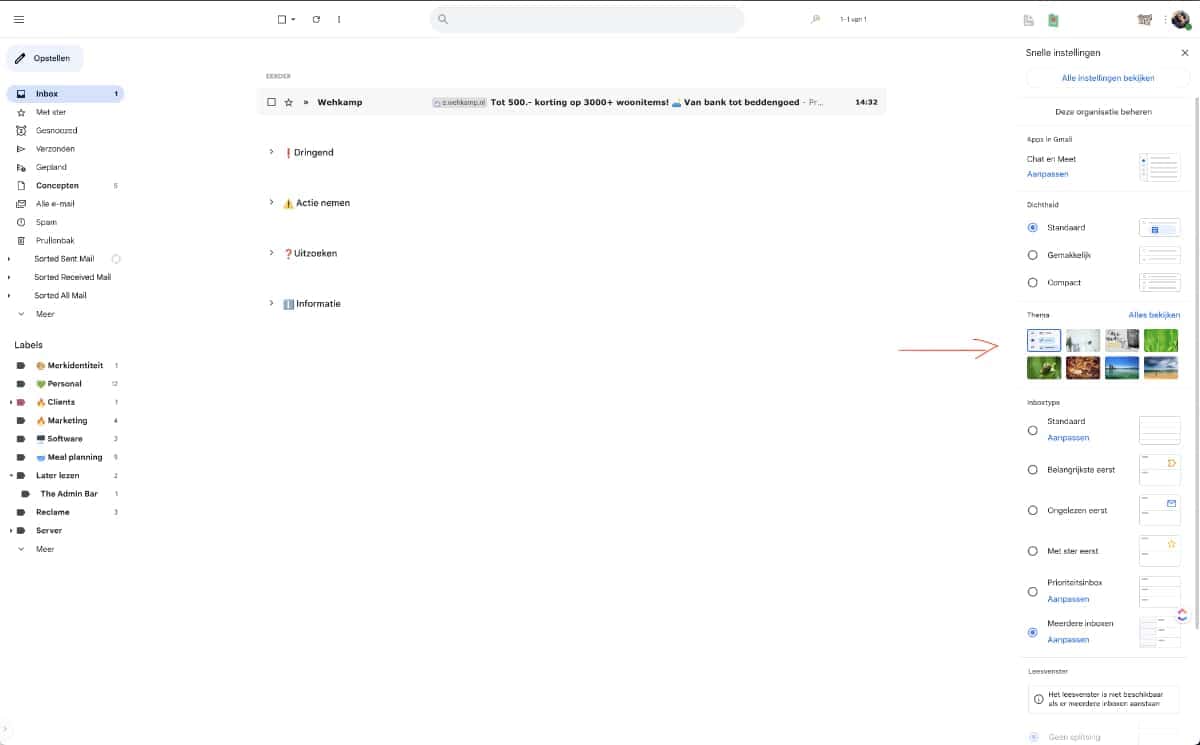
Ik kies voor een afbeelding (die ik zelf heb toegevoegd via mijn foto’s; Google Foto’s) en zet het vignet op maximaal:
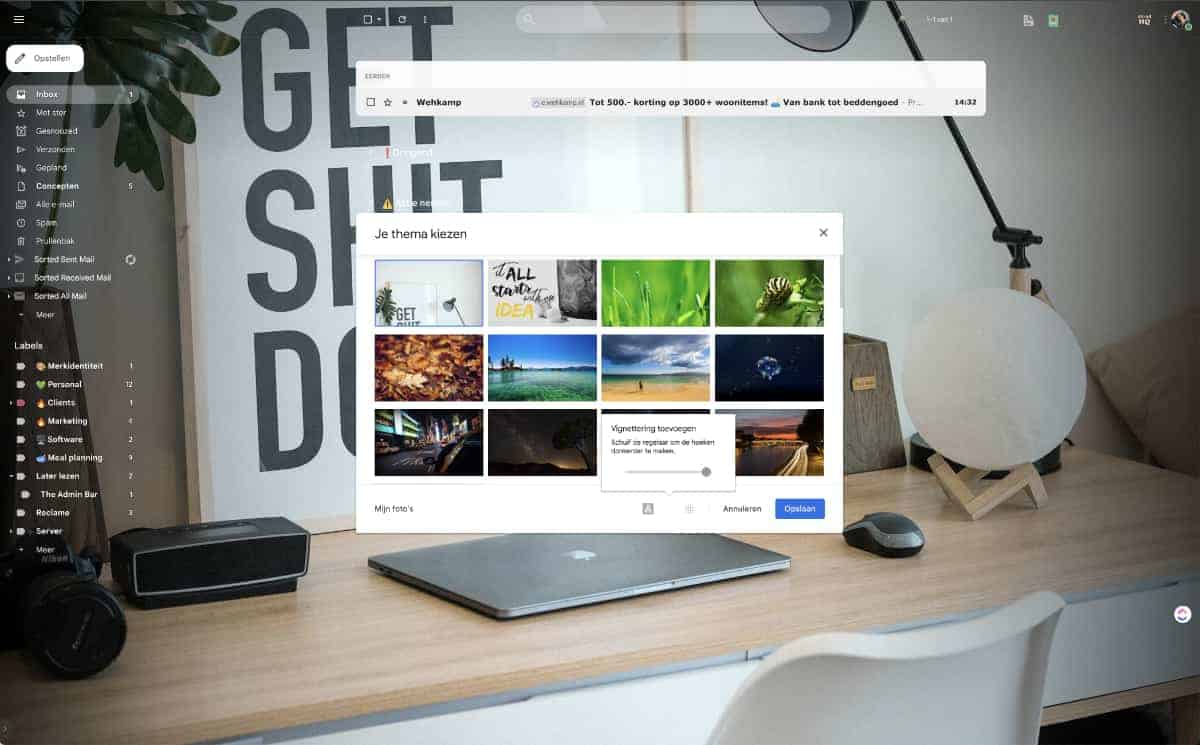
Aan de linkerkant zie je de lijst met alle labels en veel extra’s. Dit geeft mij nog steeds een rommelige indruk, dus ik ga nog een stapje verder. Ik heb ervoor gekozen om “Gmail Tabs by cloudHQ” te installeren. Omdat ik al mijn labels heb ingedeeld volgens de strategie van Timeblocking, kies ik ervoor om van deze labels een tab te maken. Ook kies ik nog een aantal extra die ik vaak gebruik:
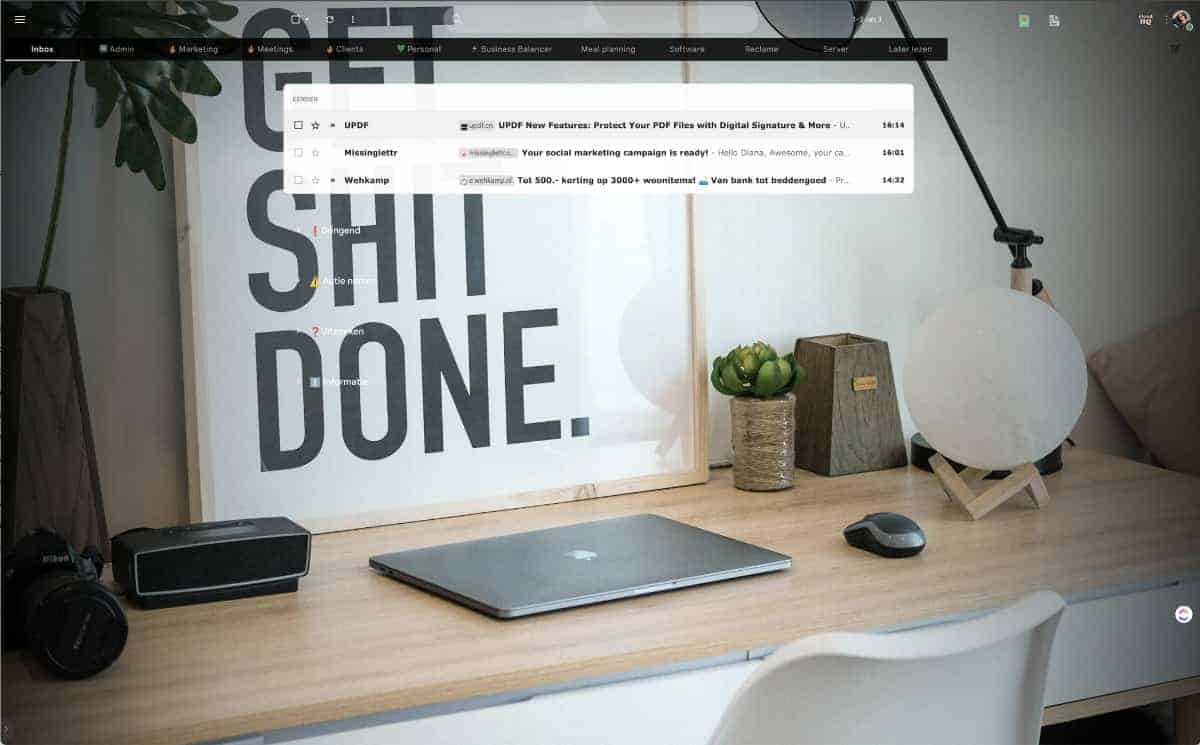
Om de achtergrond van de labels zwart te maken ga je naar de instellingen van de tabs:
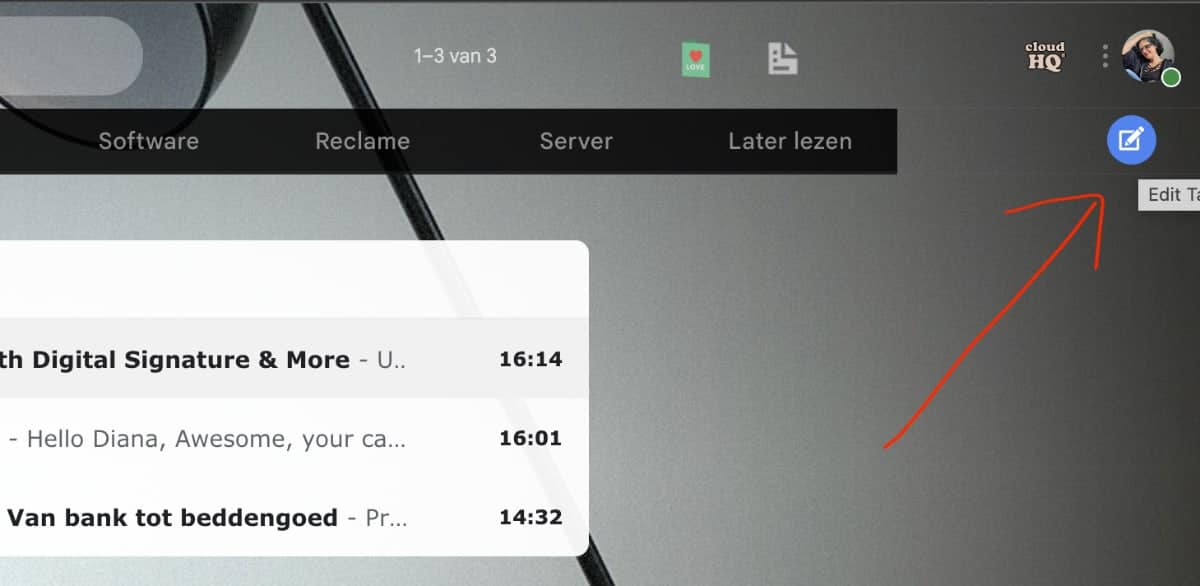
Dan als laatste stap kun je het menu aan de linkerkant verbergen (en dus ook makkelijk weer activeren als je het nodig hebt) door op het streepjesmenu aan de linkerkant te klikken:
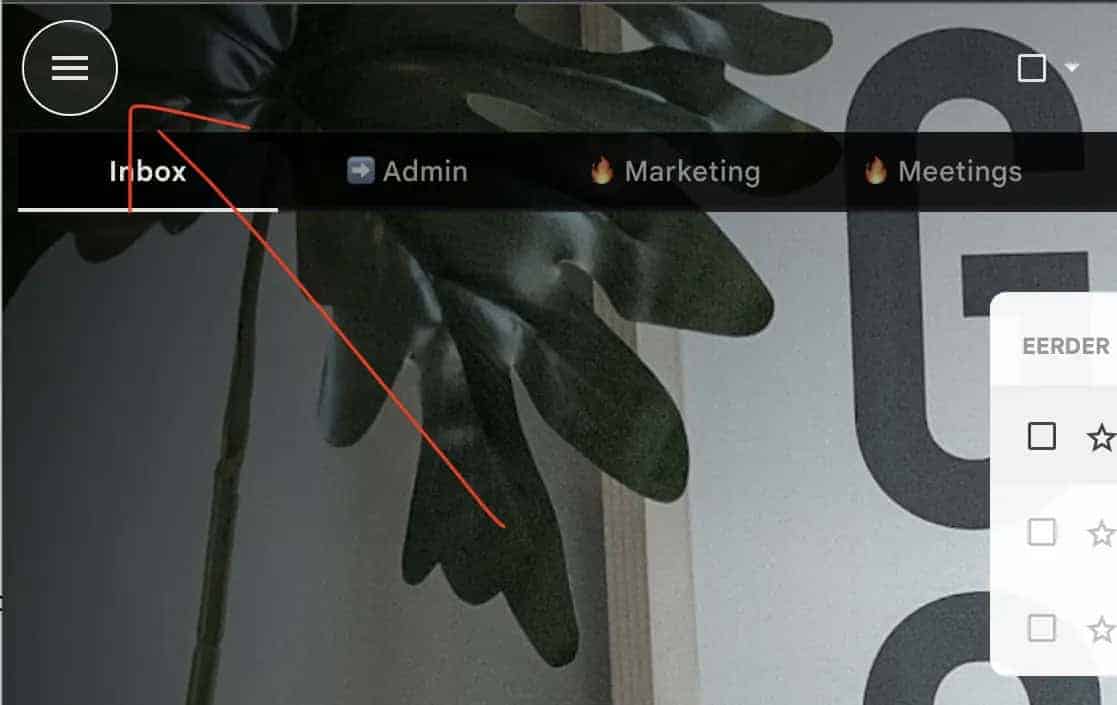
Zo dan! Ik begrijp dat het een flinke hoeveelheid informatie was, maar ik verzeker je dat deze methode je e-mailbeheer aanzienlijk zal vergemakkelijken. Als je besluit om het uit te proberen, laat me dan alsjeblieft weten wat je ervan vindt in de opmerkingen op de blog of stuur me een e-mail, ik hoor graag van je!